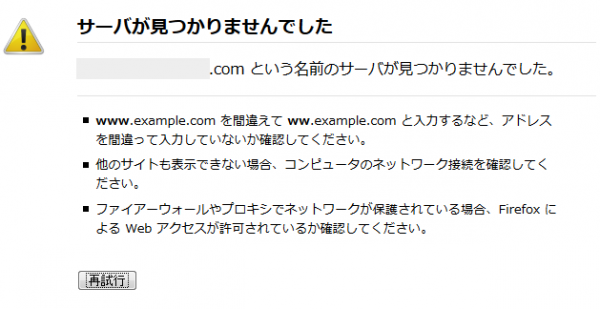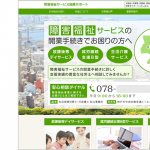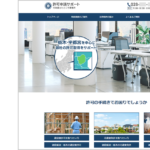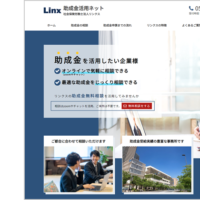ムームードメインに引き続き、ドメイン取得サービスであるエックスドメインについても触れておきたいと思います。
エックスドメインはエックスサーバーを展開する会社が開始した、比較的安価に独自ドメインが取得可能なサービスです。
このエックスドメインですが、独自ドメイン取得以外にも、無料レンタルサーバーのサービスも提供していて、これがなかなか使いやすいものになっています。
無料サーバーの主な機能
- 独自ドメインが10個まで利用可能
- MySQLが5個まで利用可能
- PHPの利用が可能(phpmyadmin利用可)
- 国内からはFTP接続が可能
- ファイルマネージャの利用が可能
これだけでも無料とは思えない充実ぶりなのですが、エックスドメインで独自ドメインを取得しているユーザーには、さらに以下のような機能拡張まで用意されています。(画像はPHP&MySQLサーバーでの違い)
 上記はPHP&MySQLサーバーの使用ですが、他にHTMLサーバー、WordPressサーバー、メールサーバー(これは独自ドメインの利用者のみ)がそれぞれ利用できます。
上記はPHP&MySQLサーバーの使用ですが、他にHTMLサーバー、WordPressサーバー、メールサーバー(これは独自ドメインの利用者のみ)がそれぞれ利用できます。
PHP&MySQLサーバーやWordPressサーバーには上部に小さな広告が表示されますが、HTMLサーバーは(今のところ)広告表示がないそうなので、無料のレンタルサーバーとしてはかなり使いやすいのでは(ただし後日どうなるのかはわかりませんが)。
WordPressサーバーの仕様
エックスサーバーの社長ブログによれば、WordPressサーバーは同じ会社が運営しているWPXというWordPressに特化したレンタルサーバーと同一の仕様とのこと。
非常に簡単にWordPressが利用開始できるようになっており、
また専用に高速カスタマイズしたサーバー仕様となっています。
これは別途当社が提供しており、このブログでも使用しているWpXと完全に同一仕様を取っています。
http://x-blog.jp/archives/712
WPXは重くなりにくいので、WordPressの運用だけに絞った使い方なら、かなりいい感じに利用ができそうです(キャッシュの関係で、慣れない人は戸惑うところもあるかとは思いますが)。
ドメイン取得の流れ
エックスドメインでの独自ドメイン取得は、以下のような流になります。
最初にトップページから希望ドメイン名を検索し、空いていれば以下のように○が表示されるので、取得したいものにチェックして「取得手続きに進む」ボタンをクリックします。
始めてエックスドメインを利用するなら、「初めての方」のほうの「会員情報の登録へ」ボタンをクリックします。

会員情報の入力画面になるので、必要情報を入力します。
登録確認画面などが表示されたら確認ボタンを押して進むとアカウントの登録が完了し、以下のようにログインボタンが下部に表示されます。

以上で独自ドメインの取得は完了です。既に別のレンタルサーバーなどを借りている場合は、管理画面からいろいろ操作して独自ドメインをそのサーバーで使えるように設定します。
無料レンタルサーバー利用の流れ
無料で提供されているレンタルサーバーを使うときは、管理画面にログイン後、左側のメニューから「無料レンタルサーバー」というところを探してクリックします。

サーバーのIDを入力するように求められますので、何か半角英数で作ります。サブドメインなどに表示されたりするので、無難なもの(個人情報とかじゃないもの)のほうがいいと思います。
すると以下のように4つのサーバーが利用可能となります。(最後のメールサーバーは、独自ドメイン利用者のみ使用可能なようです)
今回は例として、WordPressサーバーを利用することにします。WordPressのところに表示されている「利用を開始する」ボタンをクリックします。
WordPressサーバーの管理画面に入れるようになるので、左側メニューからドメイン設定の追加を選択します。
(独自ドメインを取って、それを利用したWordPressウェブサイトの設置を前提として説明しています)

次に左側メニューから新規インストールを選択し、サイトアドレスの欄で独自ドメインを選択します。
またWordPressIDのところは、WordPressにログインするユーザー名を、ブログタイトルにはウェブサイトの名称を、メールアドレスにはユーザーのアドレスを、それぞれ入力して次へ進むボタンをクリックします。
初めて独自ドメインを取得した人は、次のところで躓く可能性が高いので、念のため。
ドメインは設定してから普通に閲覧可能になるまで、タイムラグがあります。早いと直後に見えるようになるのですが、場合によっては次のような画面を堪能しながら、気長に待つことになります。
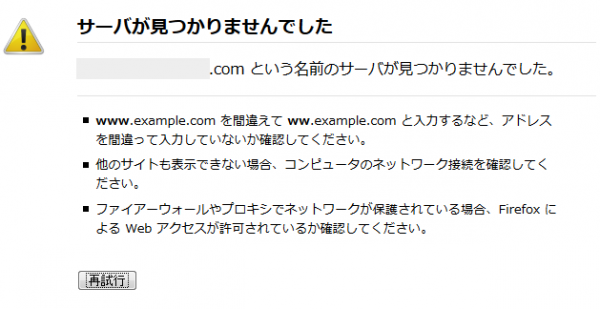 WordPressサーバーの設定
WordPressサーバーの設定
WordPressに関連する環境設定などは、WordPressサーバーの設定画面から可能です。
 セキュリティ設定も、エックスサーバーやWPXなどと同様に用意されています。海外からの不正アクセスや、ログイン画面への連続不正アクセスなどを防ぐための設定が可能ですから、下手に有料サーバーを借りるより安心の場合もあるかもしれませんね。
セキュリティ設定も、エックスサーバーやWPXなどと同様に用意されています。海外からの不正アクセスや、ログイン画面への連続不正アクセスなどを防ぐための設定が可能ですから、下手に有料サーバーを借りるより安心の場合もあるかもしれませんね。

ロリポップなどは、海外からの不正アクセスによって管理画面へのアクセス自体が止められてしまうこともあるので、管理画面からアクセス制限の設定が簡単にできるのはありがたいですね。
(ロリポップも.htaccessをいじれば戻りますが、初心者にはやり方自体がわからないことも多いと思いますので)
実際にインストールした後の画面は、次のようになります。上部に小さな宣伝が入るものの、スクロールに追従するタイプではないので、ちょっと下へ移動すれば何も見えなくなるくらい押しが弱いです。
ただし、選択したテーマによっては広告が表示されない代わりに、広告文の余白が空いてしまうこともあるようです。
実際に使ってみるとわかりますが、思った以上に目立たず、WordPressの動作もなかなかに良好です。無料サービスの中では、かなり使いやすいものではないでしょうか。
※以上は記事制作時点においてのものです。契約時期等で内容が異なる場合があります。
関連性の高い記事
IWAMOTO
最新記事 by IWAMOTO (全て見る)
- 2024年G. W.期間中の休業日について - 2024年4月26日
- 【制作事例】東京都世田谷区の法律事務所様(総合サイト) - 2023年11月13日
- 【制作事例】宮城県仙台市の税理士法人様(総合サイト) - 2023年11月13日